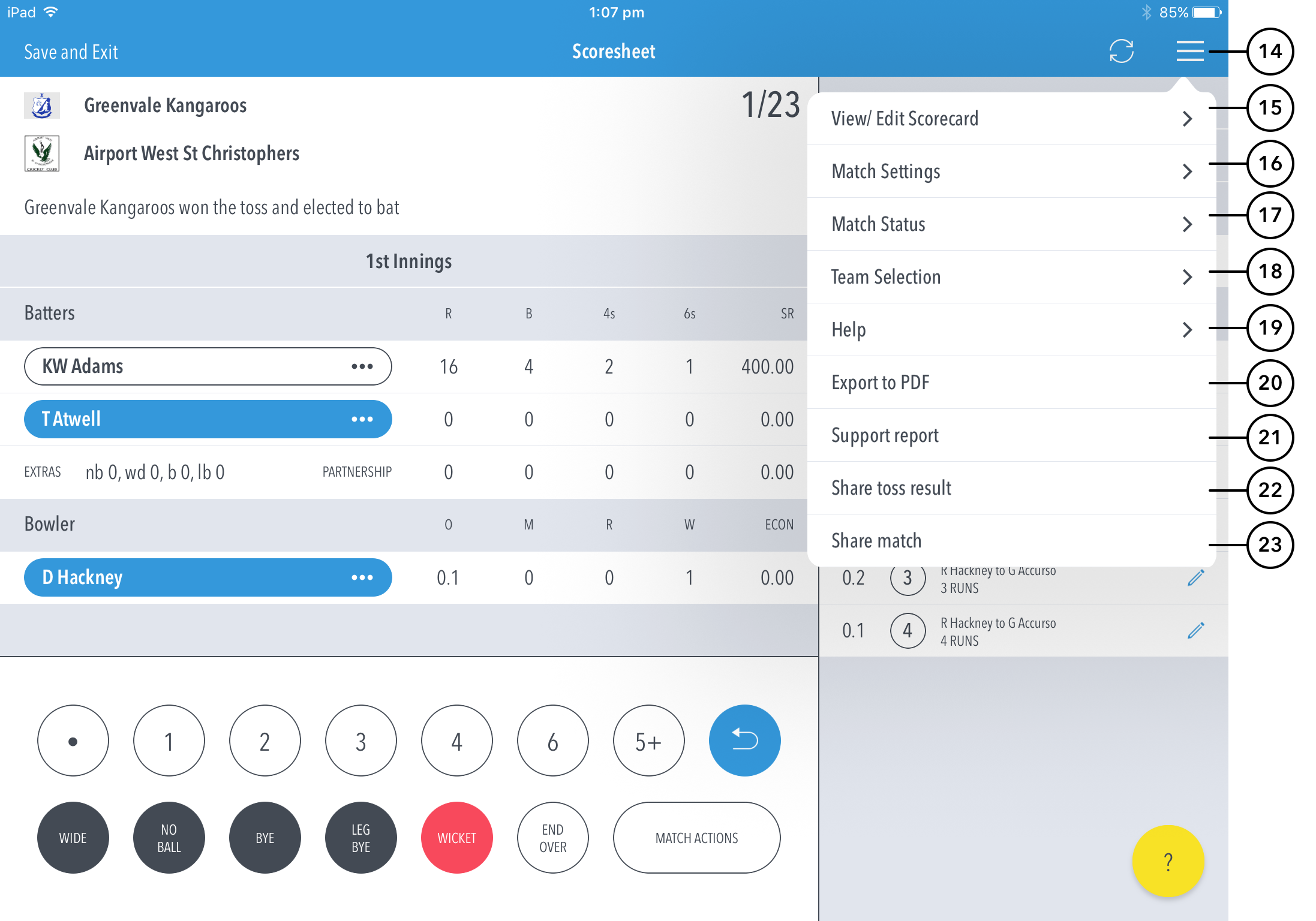The Scoresheet is where you live score a match from start to end. The Ball-by-Ball section on the right shows details for all balls from the current inning, arranged from newest to oldest and separated by over.
...
(6) See current strike bowler. To change bowler, tap on the bowler's name to choose from Selected Team players.
...
(11) To Edit a Ball, tap on the “pencil” icon next to a ball in the Ballball-by-ball list.
(12) To Edit Over, tap on the “pencil” icon next to the Over heading. To insert a new ball into a custom position in an over, tap on the (+) icon next to the Over heading.
(13) To manually sync the match scores to MyCricket, use the Sync button.
Screen
(1314) To bring up the menu dropdown options, tap the hamburger menu.
(15) To view a and edit the classic Scorecard for all innings, tap on View/Edit Scorecard.
(1416) To view and modify default settings, tap on Match Settings.
(1517) To update the status of the match, tap on Match Status.
(16) (1718) To edit the team list for either team, tap Team Selection.
(19) To be directed to the online MyCricket help content, tap Help.
(20) To export match scorecard to PDF, use Export to PDF.
(1821) To send a debug report when experiencing problems with the app, tap on Support report. This will automatically open your mail and attach the debug report with mycricketsupport@cricket.com.au as the email recipient. Please include any additional information you may think useful to your query.
(1922) To share toss decision via email or social media, use Share Toss button in the menu.
(2023) To share score updates via email or social media, use the Share Match button in the menu.
...