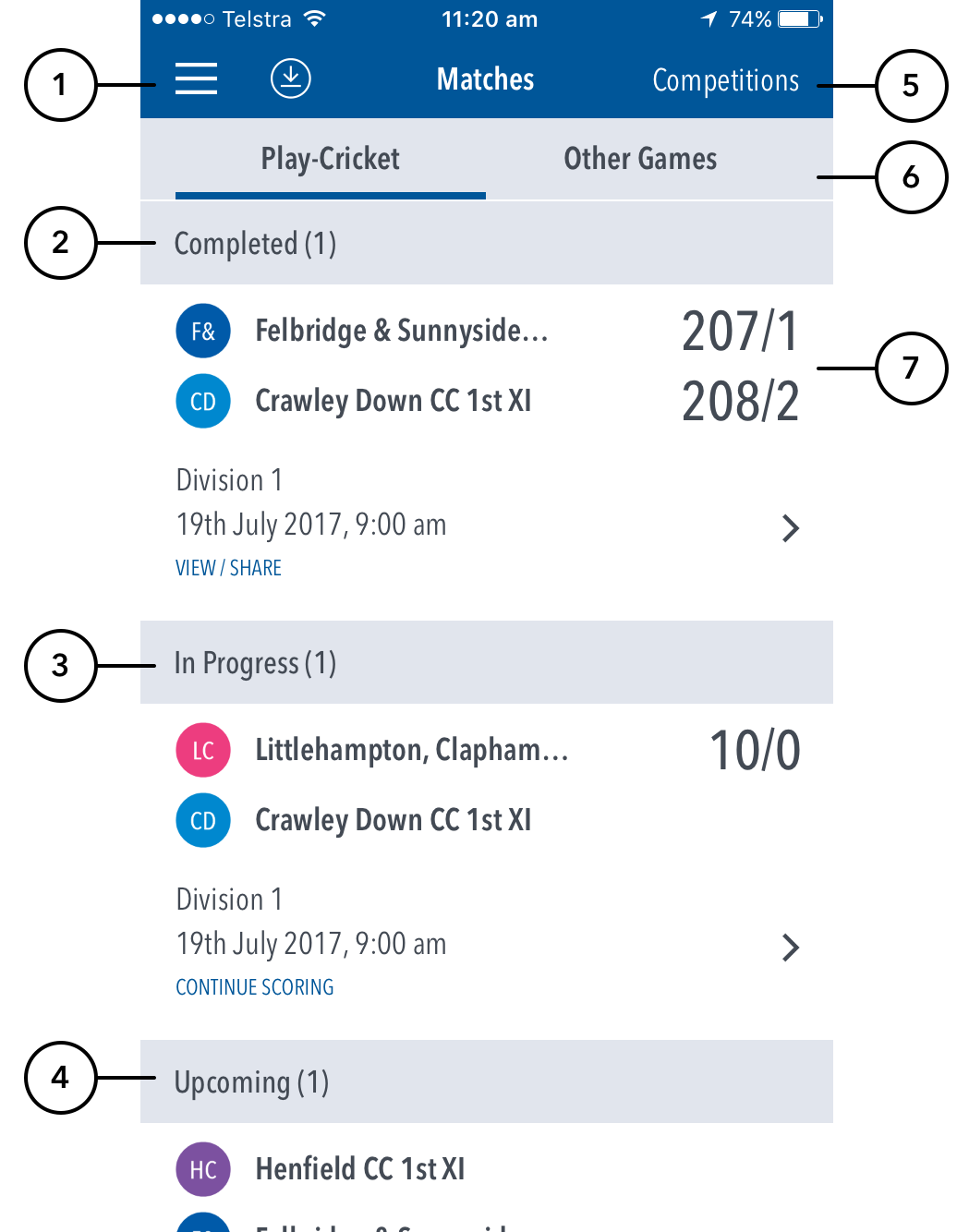When you log in, the first screen that displays is the ‘Matches’ screen. The Settings icon in the top left corner provides access to match settings.
| Expand | ||
|---|---|---|
| ||
Multiple scorers can now score any Play-Cricket game simultaneously.
NB: Successfully taking over the lock on the match will clear the local version of the match from the user’s device, and replace it with the most up-to-date synced version from the Play-Cricket system. |
Highlighted Features:
(1) To access Settings, tap on the Settings icon.
(2) To choose a match from another Competition, tap on Competitions to select from the list of Competitions set up by your governing body.
(3) To force a fresh download of matches data from Play-Cricket, tap on the Download icon. This may be required if changes were made in the 24 hours prior to attempting to score the match.
(4) See matches for the selected Competition under the Play-Cricket tab. To set up and score a custom offline match, tap on 'Other Games' tab. Use the Other Games mode to preview the app's scoring features and get familiar with the Play-Cricket Scorer layout.
(5) Completedsee shortcuts to 'Downloaded matches', 'Demo mode', 'About', 'Help' and 'Logout'.
(2) Completed: See matches whose scoring is complete and saved. To remove any completed matches from the app, swipe to the left on the match and select Remove. (On Android, press and hold on the match to show Remove option). To view the Scorecard for a completed match, tap anywhere on the row of the required match. To share this Tap for options: 1.View / Share. Allows viewing the scorecard in read only mode. To share the Scorecard via email or social media, tap on on or to print Scorecard as PDF, usetap on option in in the top right corner of the Scorecard. 2. Remove from device. This removes the match from the app on the device. 3. Cancel. Cancels action
(63) In Progress: See matches that are partially scored, either on the current device or elsewhere. To resume scoring, tap anywhere on the row of the match. To delete any synced scores, swipe to the left on the match and select Clear. (On Android, press and hold on any match to show the Clear option.). Tap for options: 1. Continue scoring. Let's users access the match to resume scoring. 2.Clear data. Clears all data generated for the match previously, including total and player scores. 3. Cancel. Cancels action.
(4) Upcoming: See matches that are scheduled and available for scoring in the next 5 days. Tap for options: 1. Start Match. Tap to begin scoring the match online. 2. Download. Tap this option if you want to download the match to score offline. Once a match is download, it becomes available in the 'Downloaded Matches' screen. Using the Download option will save the match data, team lists to your local device, and the match will be marked on the Matches screen as ‘Downloaded’. When logged in and connected to the internet to score a previously downloaded match, the locally saved data for the match will be replaced with the latest version of the match from the Play-Cricket server. Head there via the hamburger menu > Downloaded Matches if logged in, or alternatively, logout and hit 'Continue without logging in' > Downloaded Matches.
| Info | ||
|---|---|---|
| ||
If the app is not connected to the internet, ending a match shows the match in the ‘In Progress’ section. Once connected to the internet, ending a match (after the completion of Match Result) syncs the match scores to the Play-Cricket server and shows the match in the ‘Completed Matches’ section. |
(5) To choose a match from another Grade, tap on
...
Grades to select from the list of Grades set up by the association.
(76) Upcoming: See matches that are scheduled and available for scoring in the next 5 days. To select a match for scoring, tap anywhere on the row of the required match. for the selected Grade under the Play-Cricket tab. To set up and score a custom offline match, tap on the 'Custom' tab. Use the Custom mode to preview the app's scoring features and get familiar with the Play-Cricket LiveScore layout.
(7) Displays the current innings score of the match
Offline scoring for Downloaded Matches:
Downloaded Matches:
(8) To download an upcoming match for offline scoring or clear data for a downloaded match, swipe to the left on the match for more options. (On Android, press and hold on match to show more options). Using the Download option will save the match data, team lists to your local device, and the match will be marked on the Matches screen as ‘Downloaded’. When logged in and connected to the internet to score a previously downloaded match, the locally saved data for the match will be replaced with the latest version of the match from the Play-Cricket server.
...