- Created by Barbara Vegh, last modified on Jul 26, 2017
Match Settings FAQ
a. If you are not already logged in:
- Log in.
- Select a Site.
- Select a Competition.
c. If you are already logged in, and you are on the Matches page, click on the Play-Cricket tab and above it you can click on the Competition link.
If you are already logged in, and you are on the Matches page, click on the Play-Cricket tab and above it you can click on the download icon in the app header.
a. Before scoring a match
- Log into Play-Cricket and select a site. From there you can see a list of upcoming Matches that you can select from.
- On the Play-Cricket tab, select a Match by clicking on the Match information.
- After entering in the Match Settings, the Team lists for both teams in the Match can be selected/entered.
b. During match scoring, the Team list can be edited by going into Team Selection on the app header.
You can sync the scores at any time during a partially scored match.
Click the Sync icon on the app header.
![]()
Other Games are games setup up by the end-user and stored locally. These games are not synced to Play-Cricket.
Use the Other Games mode to preview the app's scoring features and get familiar with the Play-Cricket Scorer layout.
From the Default Match Settings page, select Score Format and select the desired format (e.g. 4/378, or 378/4).
From the Default Match Settings page, select ‘Overs per innings’ and scroll to select the desired number.
From the Default Match Settings page, select ‘Max overs per bowler’ and scroll to select the desired number.
From the Default Match Settings page, find ‘Balls per over’ and change the number by selecting (-) or (+).
From the Default Match Settings page, find ‘Wide value’ and change the number by selecting (-) or (+).
From the Default Match Settings page, find ‘No ball value’ and change the number by selecting (-) or (+).
From the Default Match Settings page, find ‘Confirm balls’ and use the toggle switch to select your preference.
From the Default Match Settings page, find ‘Re-bowl no balls and wides’ and use the toggle switch to select your preference.
From the Default Match Settings page, and select ‘Pairs cricket’.
From the Default Match Settings page, find ‘Overs per pair’ and change the number by selecting (-) or (+).
From the Default Match Settings page, find ‘Starting runs per innings’ and type your number of preference in the box provided.
From the Default Match Settings page,
From the Default Match Settings page,
From the Default Match Settings page,
Scorecard FAQ
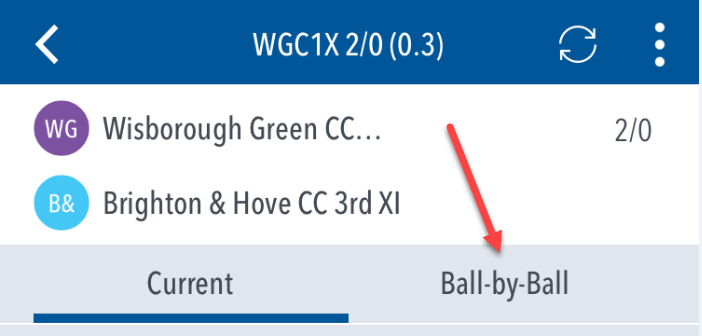
From the Matches screen, select ‘Ball-by-ball’.
Find the ball you are looking for and click on the edit (pencil) icon on the right of your screen. 
You can change the strike batter, bowler, score types, score amount and ball number for any ball in an over.
From the Matches screen, select three dot icon. ![]()
Select View/Edit Scorecard and edit the Runs, Extras, Penalty runs, Total for the current Innings.
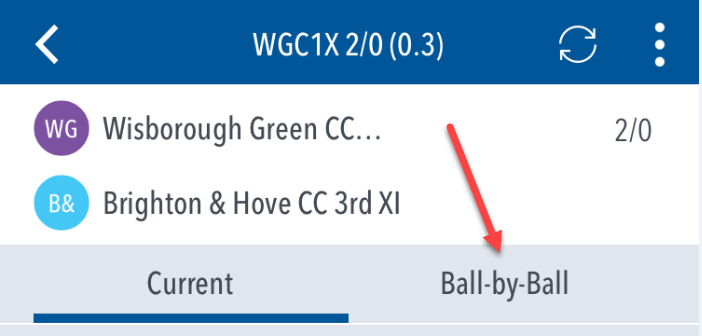
From the Matches screen, select 'Ball-by-ball'.
Find the ball you are looking for and click on the edit (pencil) icon on the right of your screen. 
You can't currently change a ball to a wicket. You'll need to undo to the ball before the wicket, then continue scoring from that point forward after adding in the wicket.
If you scored a wicket in error, you'll need to undo until before the wicket was scored in the match, then continue without adding the wicket.
From the Matches screen, select ![]() and then Team Selection.
and then Team Selection.
You can edit either of the Team lists by swiping left/right to view the desired Team, then select Edit Team to change the list, or Add More Players to add Players not already in the list.
You can change the Strike Batter by clicking on the right hand side of the Strike Batter name, where you see ![]() . This allows you to switch between the two batters at the crease.
. This allows you to switch between the two batters at the crease.
To change the Strike Batter to a different Batter (not one already at the crease), select the Strike Batter name (not the arrow on the right) and a list of Batter names will become available for selection.
To change a Batter to a different Batter (not one already at the crease), select the Batter name by tapping on the Batter name (not the down arrow) and a list of Batter names will become available for selection.
When you change a Batter, once the new Batter has been chosen, you are prompted to select the reason for changing the Batter.
The options are:
- Retiring (not out)
- Retiring (hurt)
- Changing due to error
- For the entire over
Go to Ball-by-Ball and edit the Over by selecting the pencil icon on the Over row.

- Select a new Bowler for the whole Over.
2. For a particular ball
- Go to Ball-by-Ball and edit the Over by selecting the pencil icon on the Ball row.

- Select a new Bowler for the Ball.
- Go to Ball-by-Ball and edit the Over by selecting the pencil icon on the Ball row.
3. For the remainder of over
- Go to Current tab and edit the Bowler by selecting the Bowler name.
- You will be prompted to select a new Bowler from the Bowler list.
- Indicate whether this Bowler is for the entire over, or just the remainder of the over.
From the Matches screen, select ![]() and then Team Selection.
and then Team Selection.
Select the Team in which you wish to replace a Player, swiping left/right to view the desired Team.
Select Edit Team to view the Team list, then press the change icon ![]() to swap the desired player to another Player name.
to swap the desired player to another Player name.
From the Matches screen, select ![]() and then Team Selection.
and then Team Selection.
Select the Team in which you wish to delete a Player, swiping left/right to view the desired Team.
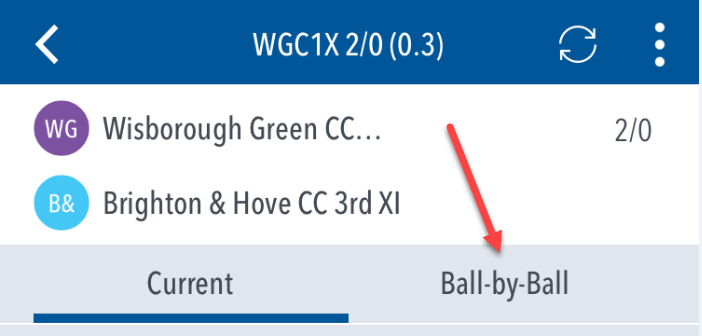
From the Matches screen, select 'Ball-by-ball'.
Find the Over in which you want to insert a ball, then press the add icon.![]()
Enter in the desired values for Strike Batter, Bowler, Score Type, Runs and Ball Number.
From the Matches screen, select ![]() and then Match Status.
and then Match Status.
Toggle the End match option to end the match.
From the Matches screen, select ![]() and then Match Status.
and then Match Status.
Toggle the Close Innings option to close the innings.
From the Matches screen, select ![]() and then Match Status.
and then Match Status.
Toggle the Use Duckworth-Lewis option to use Duckworth Lewis method.
- No labels
