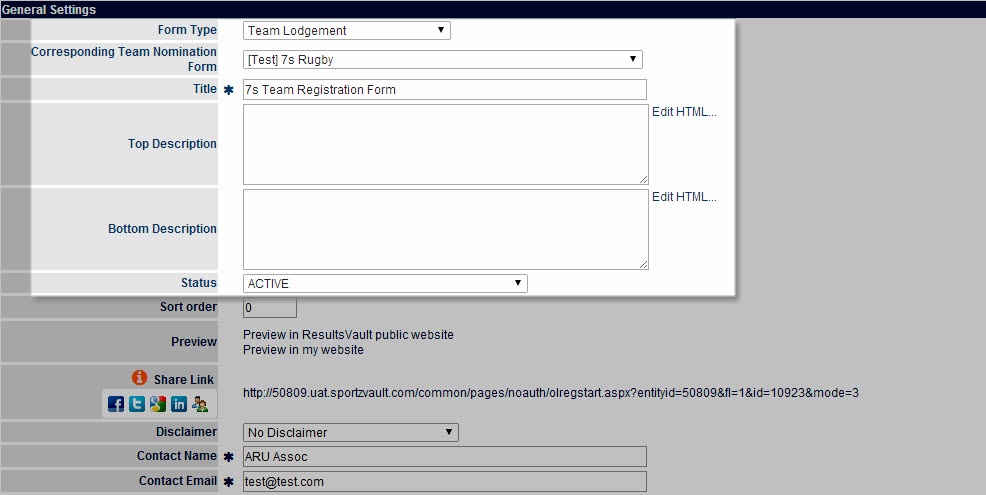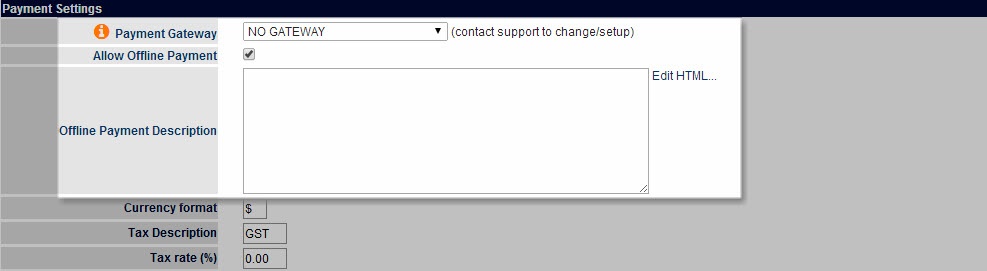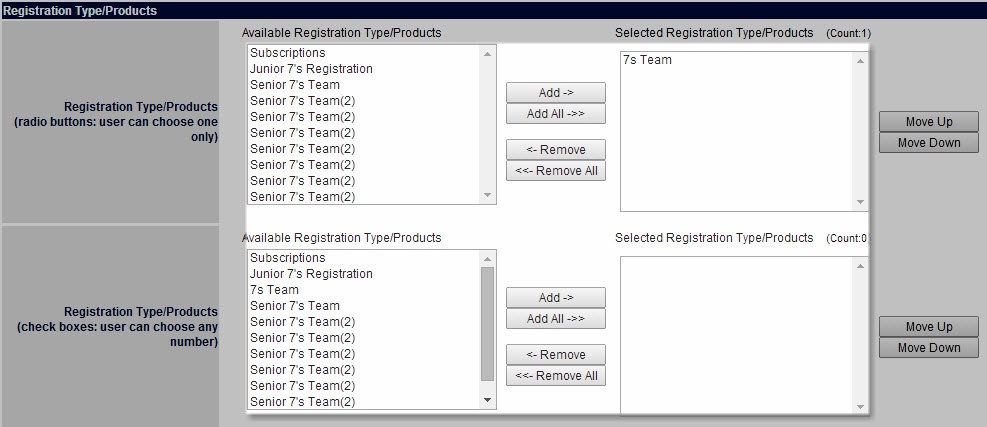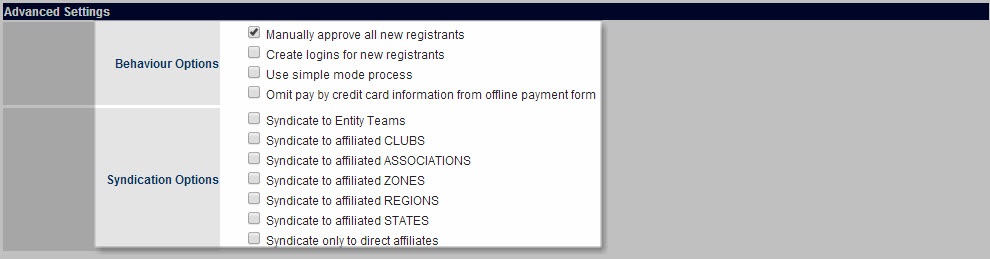General Settings | 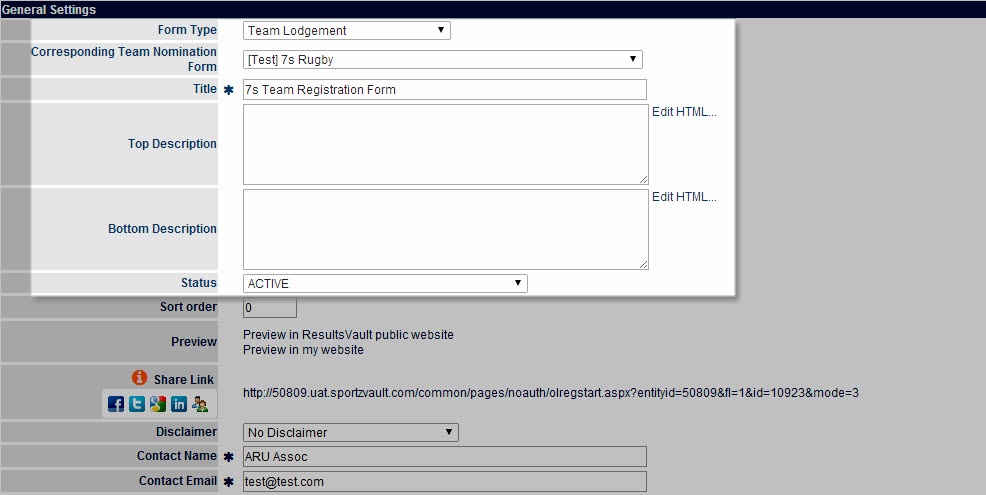
|
|---|
| Form Type | Choose Team Lodgement type out of 3 available options: - Standard Participation Registration - Used for the purpose of registering a member to an organisation or event.
- Team Lodgement - available for any organisation with COMPETITION MANAGEMENT enabled.
Allows for new teams (entity teams) to be lodged with an organisation that can optionally be integrated into a Team Nomination process. - Team Renewal - available for any organisation with COMPETITION MANAGEMENT enabled.
Allows for existing teams (entity teams) to be renewed for a new season.
Team Lodgement and Team Renewal type will enable you to connect the form with corresponding Team nomination forms. |
|---|
| Corresponding Team Nomination Form | Select the appropriate team nomination forms you want the new participant lodgement to fall under. This is the only item that differentiates the Team nomination - participant from normal member signup configuration. |
|---|
Title * | This displays at the top of the public form (that is the form that is accessed by the user/visitor/member) just underneath the name of the current organisation. |
|---|
Top Description | Enter a HTML description that will appear on the product selection page, at the top (just under the title). Click the Edit HTML link to launch a HTML Editor. |
|---|
Bottom Description | Enter a HTML description that will appear on the product selection page, at the bottom (under the product selection area). Click the Edit HTML link to launch a HTML Editor. |
|---|
Status | - ACTIVE - the form is publicly available via the Public Access URLs.
- INACTIVE - the form is not publicly available at all.
- TEST MODES - the form is only available by clicking the Public Access URLs links as listed.
Public Access URLs are special links that append a code that provides temporary access. (The links should not be bookmarked, as they will only work for a period of 24 hours. Each subsequent visit to the Edit screen generates new links.)
When in test mode, the public form displays a red label indicating that it is test mode. Forms that are being set up should be set to test mode, and only switched to ACTIVE when ready to be released. Anyone trying to access a form when in TEST MODE, without the correct access URL will be denied access. - TEST MODE ACCESS, TEST MODE GATEWAY - form is in test mode as above, and the payment gateway is set to test mode (if the gateway supports it). This typically means than an actual connection is made to the gateway, but no funds are processed. All gateways have different ways of operating under test mode, contact support for more information
TEST MODE ACCESS, PROD MODE GATEWAY - form is in test mode as above, and the payment gateway is set to production mode - a real card must be supplied and funds are actually processed against the card. This mode is useful for final end-to-end testing before the form goes live. | Note |
|---|
If the SIMULATED gateway is selected (see below), funds are never processed, regardless of the TEST MODE selected above. |
|
|---|
Sort Order | |
|---|
| Preview | Membership signup forms can be accessed either via the ResultsVault public site, or via a SportzVault web site.
The links have an embedded parameter that allows the forms to be displayed, even if they are not in the ACTIVE status (i.e. TEST MODE). Use the SHARE LINK functionality to copy or share the link on other platforms. |
|---|
| Public Access URLs | Membership signup forms can be accessed either via the ResultsVault public site, or via a SportzVault web site. The links as shown here should be used to publicize your signup form - e.g. via a menu item or link from your website, or in a bulk email. | Note |
|---|
The link should be supplied as displayed, without the special 'test mode' argument that is embedded in the link itself (i.e. do not include the 'misc' argument of the link otherwise others will be able to access the form for a limited time when in test mode). |
|
|---|
Disclaimer | If you wish a disclaimer/terms and conditions page to display as part of the signup process, select it here. If selected, the user will have to check a box to accept these conditions.
Select No Disclaimer if you do not wish to have a disclaimer page. To create and manage you disclaimer pages, click the Configuration...Disclaimers tab item within the main Membership Signup Configuration screen. |
|---|
Contact Name | Enter a contact name for this form. This can either be an actual person, or the name of an organisation. This will display in a help link at the bottom of the public form that customers can click to contact for help or further information. Any confirmation emails sent to customers also are sent from this name. |
|---|
Contact Email | Enter a contact email for this form. This address will be used in a help link at the bottom of the public form that customers can click to contact for help or further information. Any confirmation emails sent to customers also are sent from this address, and replies will come back to this address. |
|---|
Payment Settings | 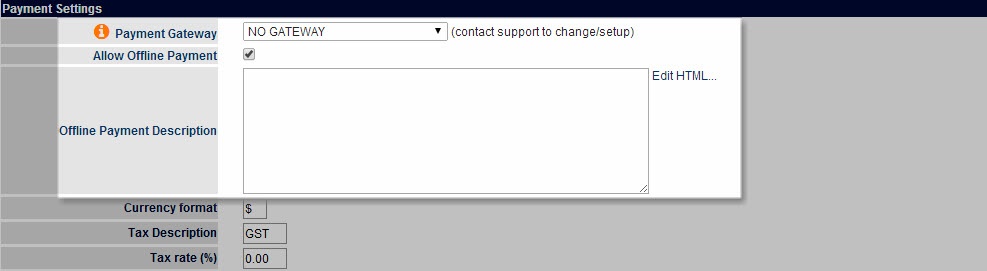
|
|---|
Payment Gateway | The payment gateway is displayed here. This can only be setup by technical contacting support.
By default, a SIMULATED credit card gateway is set up to simulate credit card payments. This can be used with any valid credit card number (eg 4111 1111 1111 1111) and an expiry date in the future. This gateway does not process any funds against the card itself. If the simulated gateway is enabled, the form cannot be put into ACTIVE mode, and must run in TEST MODE. This is to prevent actual customers signing up and no payments being processed. |
|---|
Allow Offline Payment | Check the box if you also wish to enable 'offline' payments (i.e. where a customer needs to pay after the signup via a manual method such as mailing a cheque). If offline payment is selected, the customer will have access to print a form that can be printed and submitted. |
|---|
Offline Payment Description | Enter a HTML description that will display to give the customer further information about offline payment (e.g. your address details, who to address cheques to etc). Click the Edit HTML link to launch a HTML Editor. |
|---|
Currency format | Enter the currency symbol - e.g. $. |
|---|
Tax Description | Enter a tax description if applicable - e.g. GST |
|---|
Tax rate (%) | Enter a tax rate if applicable. Note, that all product prices specified must be inclusive of any tax (i.e the system does not add tax on to these prices). The tax collected is calculated in other reports. |
|---|
Form Fields | 
|
|---|
Form Fields | Select the fields you wish to display on the form. You must select First Name, Last Name and Email address as a minimum. All the standard person fields and any custom fields applicable for the current organisation are available for selection. You can order the fields by clicking the Move Up and Move Down buttons. Advanced Field Properties
After adding fields above, click the Refresh List button. You can then further edit each entry as follows: - Click the Edit link.
- Optionally enter a display name for the field. If you don't enter a display name, the field label will be that of the field itself.
For example, by default, First Name will display, but this could be changed to (e.g) Christian Name. Check the Mandatory checkbox to make a field mandatory (i.e) must be supplied, uncheck the box to make optional. - First Name, Last Name and Email address must be mandatory. Optionally enter a group name. Fields with the same group name will display together under a sub-heading of the group name, followed by any fields that don't have a group name.
- Click the Update link when finished editing advanced field properties.
| Note |
|---|
You still need to click the main Update button - see below. |
|
|---|
Registration Type/Products | 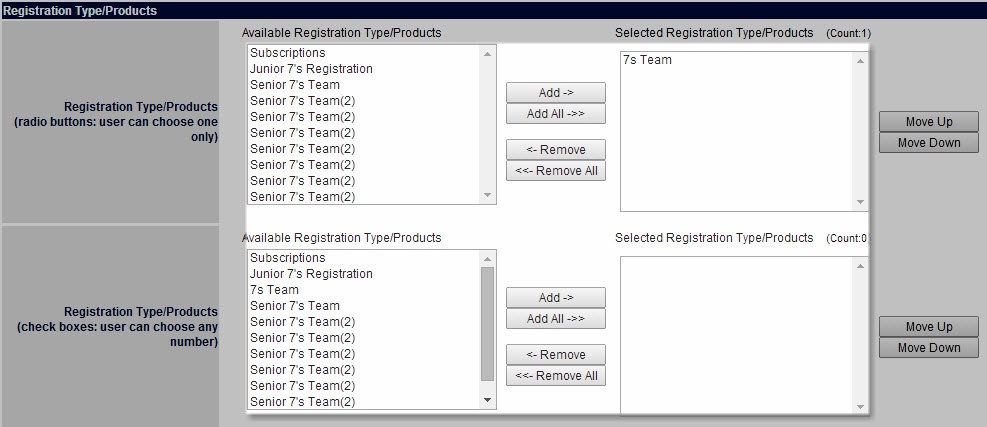
|
|---|
Products | It is possible to select any number of the products you have set up for customers to choose on the signup form. - In the Displayed as radio buttons: customer will be able to choose one item only section, select the products you wish to display. The customer will only be able to choose one of these products.
- In the Displayed as check boxes: customer will be able to choose multiple items section, select the products you wish to display. The customer will be able to choose any number of these products.
| Note |
|---|
Products can only be selected in one of the sections - i.e it is not possible to select as both a 'radio' and 'checkbox' item. |
|
|---|
Advanced Settings | 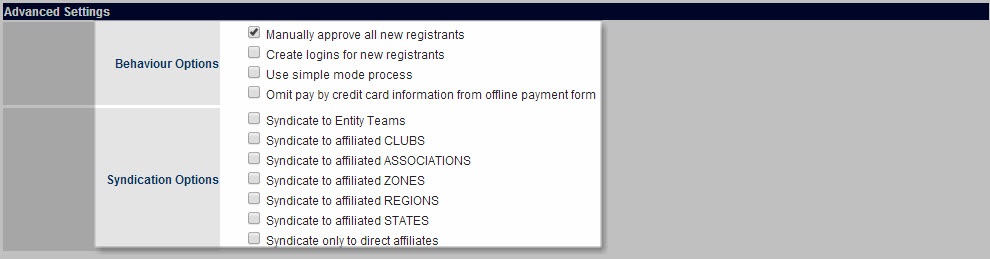
|
|---|
Advanced settings | Behavior options Manually approve all new registrants - Choose this if you wish all new registrations pending to be manual approved.
Create logins for new registrants - Choose this if you want new registrations to be sent a login ID via their email.
Use simple mode process - This is not highly recommended as choosing will not display tab that instructs participants on the number of steps for registration, and what has been completed on the public screen.
Omit pay by credit card information from offline payment form - select this option if you wish to not include credit card payments on offline payment forms. Syndication options NO need to choose any of the below options as this form is automatically connected with corresponding team nomination process and entered team label will be recorded into the system. The available options are used for regular member sign up forms. Syndicate to Entity Teams - Choose this will show dropdown list of available entity teams for registration in the online form Syndicate to affiliated CLUBS - Choose this will show dropdown list of available affiliated clubs for register in the online form
Syndicate to affiliated ASSOCIATIONS - Selecting this will display dropdown list of available affiliated associations for registration in the online form.
Syndicate to affiliated ZONES - Selecting this will display dropdown list of available affiliated zones for registration in the online form.
Syndicate to affiliated REGIONS - Selecting this will display dropdown list of available affiliated regions for registration in the online form.
Syndicate to affiliated STATES - Selecting this will display dropdown list of available affiliated states for registration in the online form.
Syndicate only to direct affiliates - Selecting this will display dropdown list of available direct affiliates for registration in the online form. |
|---|